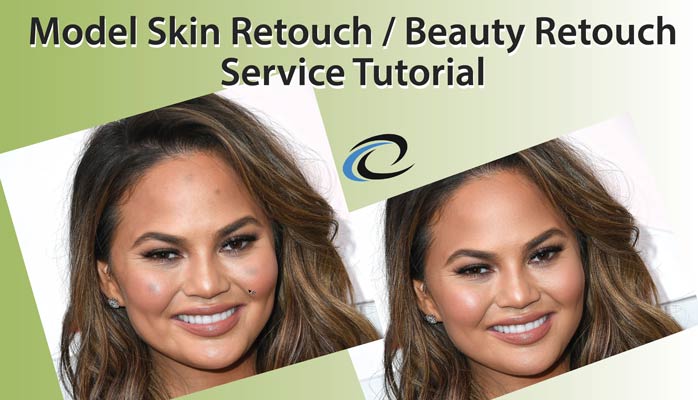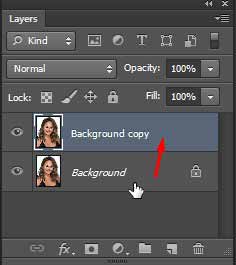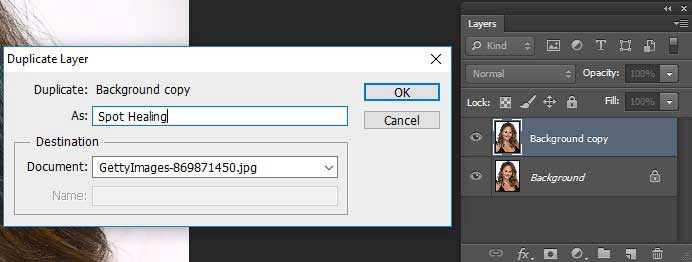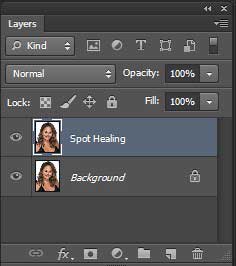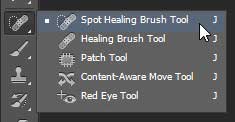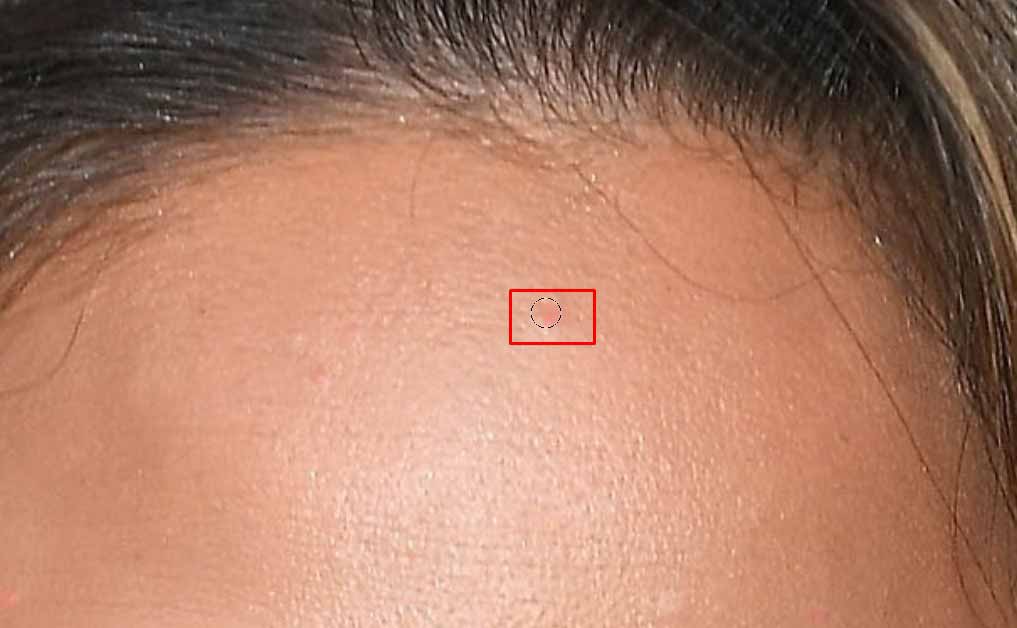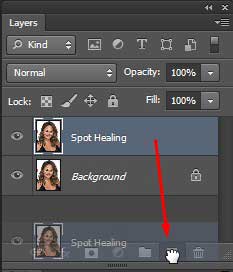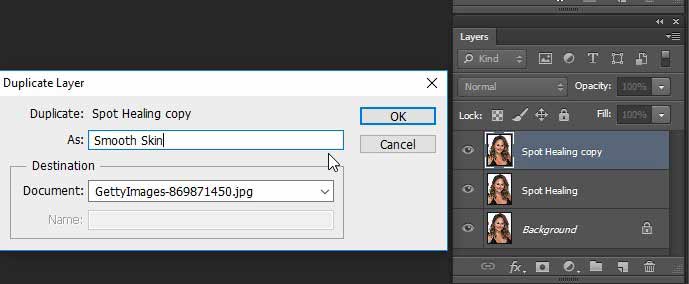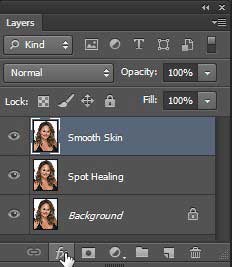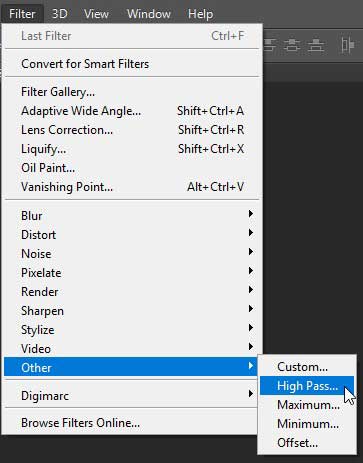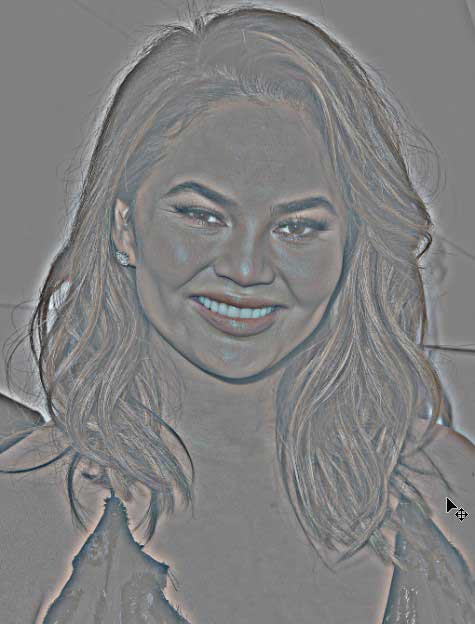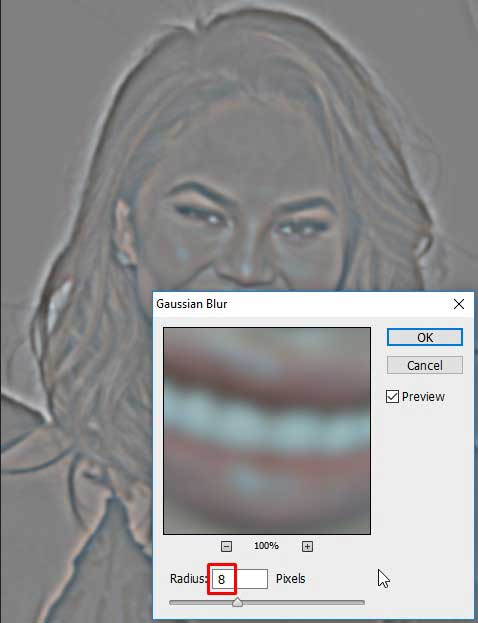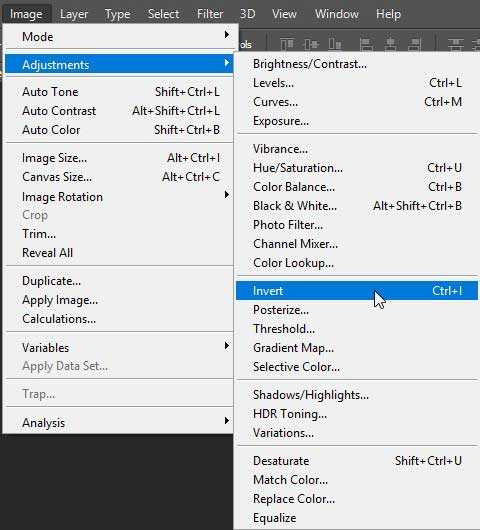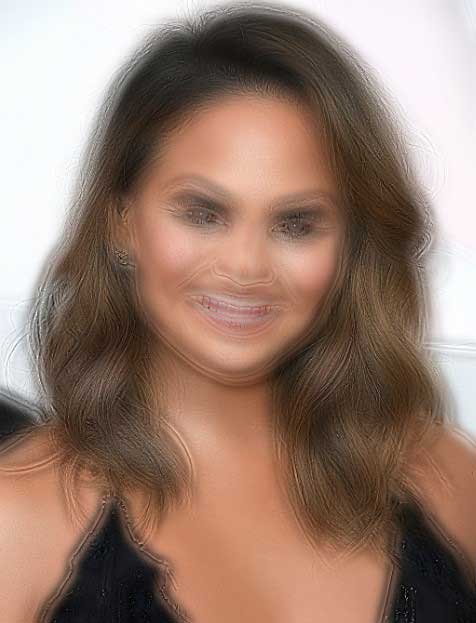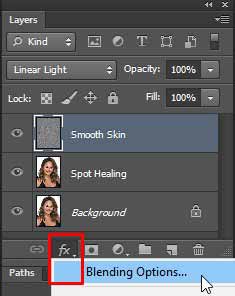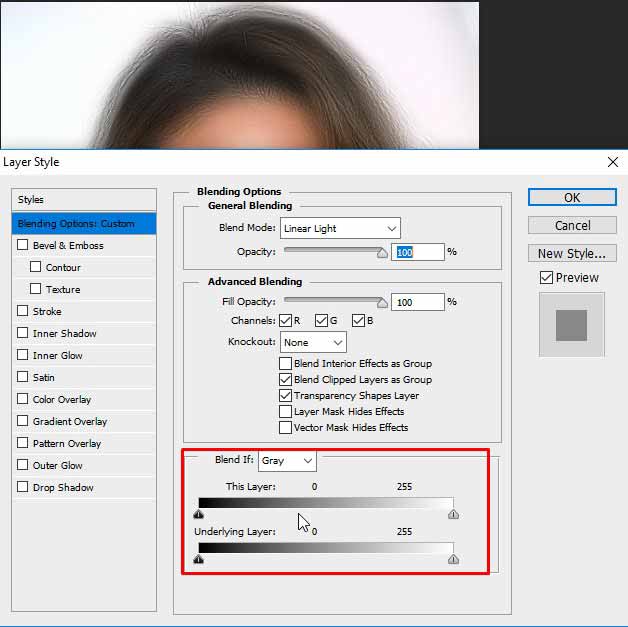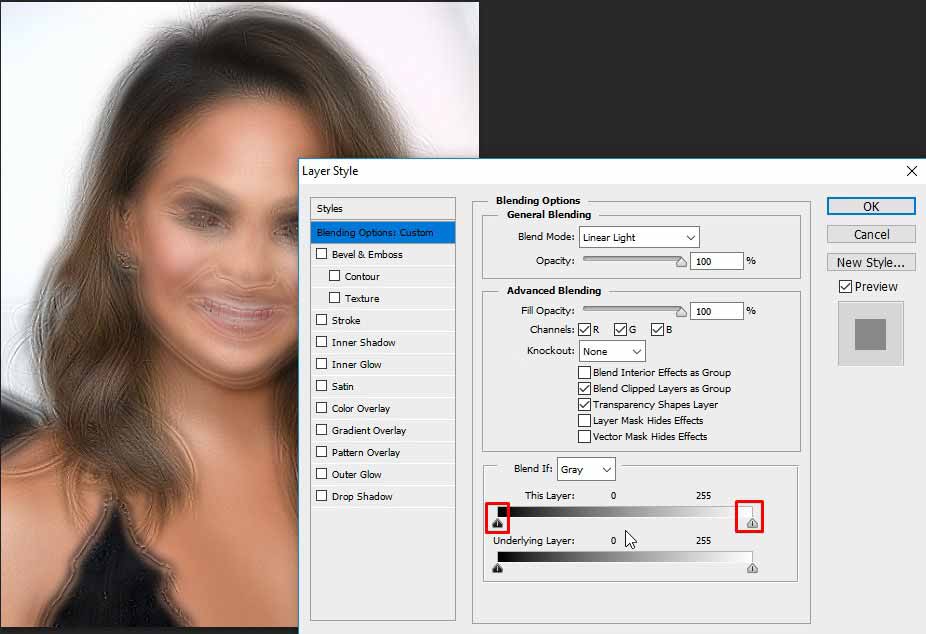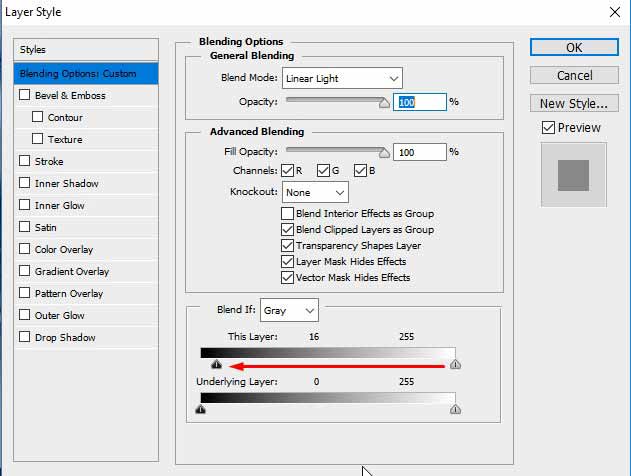Model Skin Retouch | Beauty Retouch Service Tutorial:
“Clipping Path EU” provides you a clear concept of Model Skin Retouch | Beauty retouch Service Tutorial. With the picture recently opened in Photoshop, the Layers board demonstrates the photograph on the Background layer. Before smoothing the skin, begin by expelling any undesirable flaws. To secure the first picture, you’ll need to take a shot at a different layer. Influence a duplicate of the Background to layer by squeezing and holding the Alt (Win)/Option (Mac) key on your console, tapping on the Background layer, and dragging it down onto the New Layer symbol at the base of the Layers board:
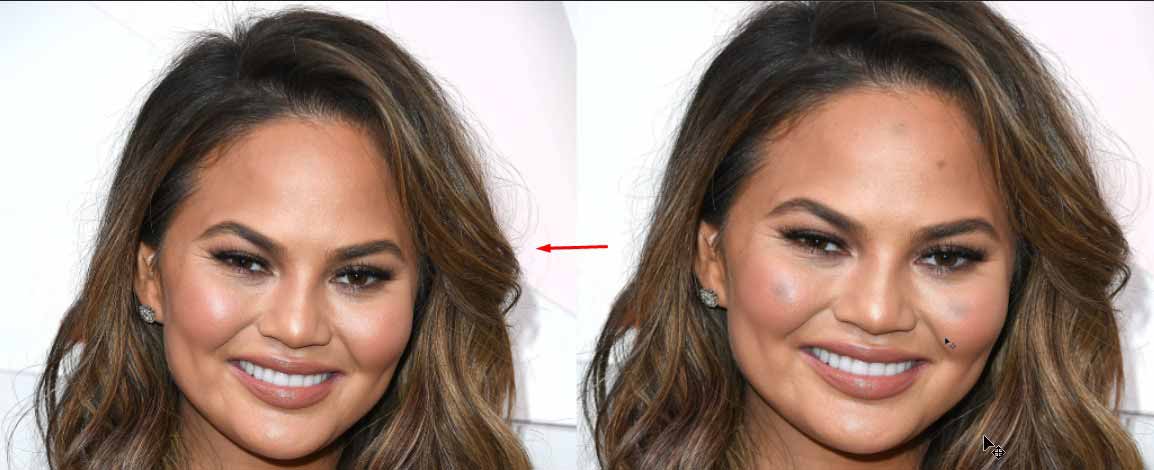
After Before
Stage 1:
- Make a Copy of the Background layer
- In the Duplicate Layer discourse box, name the layer “Spot Healing” and afterward click OK.
- A duplicate of the picture shows up on another layer named “Spot Healing” over the first:
- The underlying skin cleanup will now be done on a different layer.
Stage 2:
- Select The Spot Healing Brush
- Select the Spot Healing Brush from the Toolbar:
- Choosing the Spot Healing Brush.
Stage 3:
- Set The Spot Healing Brush To “Content-Aware”
- Ensure the Type alternative in the Options Bar is set to Content-Aware:
- Content-Aware ought to be chosen as a matter of course.
Stage 4:
Click On The Skin Blemishes To Remove Them
Tap on any undesirable skin imperfections with the Spot Healing Brush to evacuate them. Photoshop will right away “recuperate” the imperfections by supplanting the issue surface with great skin surface from the encompassing territory. For best outcomes, make your brush somewhat bigger than the flaw. To change your brush estimate, press the correct section key ( ] ) on your console to make the brush bigger or the left section key ( [ ) to make it littler. On the off chance that the flaw hasn’t totally left on the main attempt, fix your snap by squeezing Ctrl + Z (Win) on your console, at that point resize your brush if necessary and tap on a similar imperfection to attempt once more.
Removing Skin Blemishes with the Spot Healing Brush:
Stage 5:
Make A Copy Of The “Spot Healing” Layer
With the flaws expelled, we’re prepared to smooth and diminish the skin, and once more, it’s best to chip away at a different layer. Back in the Layers board, make a duplicate of the “Spot Healing” layer by squeezing and holding the Alt (Win)/Option (Mac) key on your console, tapping on the “Spot Healing” layer, and dragging it down onto the New Layer symbol:
Copying the “Spot Healing” layer.
In the Duplicate Layer exchange box, name the layer “Smooth Skin” and afterward click OK:
Naming the copy layer “Smooth Skin“.
We now have the first picture on the Background layer, the underlying skin cleanup on the “Spot Healing” layer, and another “Smooth Skin” layer above them:
The “Smooth Skin” layer shows up over the “Spot Healing” layer.
Stage 6:
Apply The High Pass Filter
To smooth the skin, we’ll utilize Photoshop’s High Pass channel. Go up to the Filter menu in the Menu Bar, pick Other, and after that pick High Pass:
Going to Filter > Other > High Pass.
Why The High Pass Filter Is Great For Smoothing Skin
In case you’re acquainted with the High Pass channel, it’s in all probability since you’ve utilized it to hone pictures in Photoshop. Despite the fact that we’ll be utilizing High Pass to smooth skin, not hone it, a large number of the means are the same. The High Pass channel searches for edges in the picture and features them. An edge is a zone where there’s a major, sudden change in shine or shading between neighboring pixels. With representation photographs, the edges are for the most part of the individual’s hair, around the eyes, the mouth, et cetera. Skin surface, then again, has moderately low measures of detail with much smoother changes. These zones are not viewed as an edge, so as opposed to featuring them, the High Pass channel fills these zones with unbiased dark.
On the off chance that we were honing the picture, the High Pass channel would enable us to hone the edges (the points of interest) without influencing the skin. Be that as it may, for smoothing skin, we utilize High Pass for the contrary reason. We’ll recognize the edges not so we can hone them but rather so we can smooth and relax everything with the exception of the edges. How about we perceive how it functions.
The Radius Value
The High Pass channel distinguishes edges and features them, and the Radius choice at the base of the High Pass exchange box controls the “thickness” of the edge featuring. As it were, once Photoshop has distinguished an edge, the Radius esteem discloses to it what a number of pixels on either side of it to incorporate as a feature of the edge. Low Radius esteems will feature just the finest subtle elements in the picture. Be that as it may, to ensure we don’t wind up softening these critical subtle elements, we have to feature the territories around them too, which implies we require a bigger Radius esteem. For a regular representation shot, a range of 24 pixels functions admirably:
Setting the Radius incentive to 24 pixels.
In the event that your subject is further back in the photograph, or you’re taking a shot at a lower determination picture, a littler Radius estimation of 18 pixels or even 12 pixels may work better. Why this particular esteem? This is on the grounds that it’s critical for the following stage that you pick a Radius esteem that is effectively detachable by 3. For instance, 24 isolated by 3 is 8, 18 separated by 3 is 6, and 12 partitioned by 3 is 4. Decent, simple numbers. Once more, we’ll see why in the following stage.
Snap OK to close the High Pass discourse box. Your picture will turn for the most part dark. Strong territories of dark are the non-edge regions with next to zero detail, similar to the skin, while substantial, high complexity coronas feature the edges:
The come about in the wake of applying the High Pass channel.
Stage 7:
Apply the Gaussian Blur Filter
We have to obscure the High Pass channel impact. It might appear to be illogical, yet the obscuring will really bring out the greater surface in the skin. Go up to the Filter menu, pick Blur, and after that pick Gaussian Blur:
Stage 8:
Change the Layer Blend Mode To Linear Light
In the Layers board, change the mixing method of the “Smooth Skin” layer from Normal to Linear Light:
Changing the layer mix mode.
This mixes the High Pass result in with the picture, making a high differentiation, over-honed impact. It might look loathsome, however, don’t stress. It will look far more terrible in a minute:
The picture in the wake of changing the Smooth Skin layer’s mix mode to Linear Light.
Going to Filter > Blur > Gaussian Blur
In the Gaussian Blur discourse box, set the Radius incentive to precisely 33% of the esteem you utilized for the High Pass channel. For my situation, I set the High Pass sweep to 24 pixels, so I’ll set the Gaussian Blur range to 33% of that, which is 8 pixels. Snap OK to close the discourse box:
Modify the Layer
Go up to the Image menu, pick Adjustments, and after that pick Invert:
Going to Image > Adjustments > Invert.
With the layer modified, the picture goes from being over-honed to resembling a peculiar, foggy disturb huge terrible radiances around everything:
The come about in the wake of upsetting the “Smooth Skin” layer.
Stage 10:
Open the Blending Options
- To diminish the corona impact, tap the Layer Styles symbol at the base of the Layers board:
- Tapping the Layer Styles symbol.
- Pick Blending Options from the highest priority on the rundown:
- Opening the Blending Options.
Stage 11:
Drag the “Mix If” Sliders
In the Layer Style discourse box, search for the Blend If sliders at the base. There are two arrangements of sliders, one marked “This Layer” and one underneath it named “Basic Layer”. We require the best sliders (the ones marked “This Layer”):
The Blend If sliders.
Notice the slider beneath each finish of the inclination bar. These sliders control how the “Smooth Skin” layer mixes with the picture underneath it in view of the brilliance levels of the layer. The slider on the left is utilized to mix the darker territories of the layer and the slider on the correct mixes the lighter regions:
The dull (left) and light (right) sliders.
Decreasing the Light Halos
Begin by decreasing the lighter radiances. Press and hold the Alt (Win)/Option (Mac) key on your console, tap the slider on the privilege and start dragging it towards the left. Holding the Alt (Win).
Next post:- How to change Car color in Photoshop?